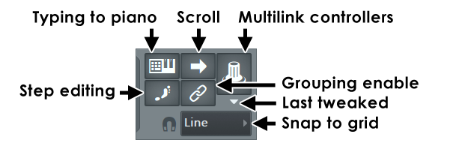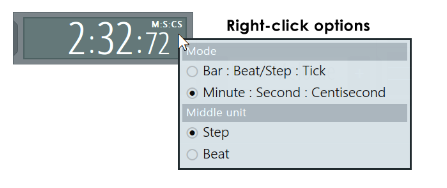Empiezo por los paneles de la herramienta a los cuáles haré referencia a lo largo de todo el post.
Los paneles pueden ser movidos por ti a cualquier parte de la pantalla. Con SHIFT+F11 los desbloqueas/bloqueas para poder moverlos.
Los paneles y la barra de herramientas pueden ser ocultados con ALT+F11
Los paneles que podemos manejar en la herramienta son los siguientes:
Los paneles que podemos manejar en la herramienta son los siguientes:
Main Panel
Lo que más he utilizado hasta ahora:
- Tempo: Imprescindible para fijar la velocidad de reproducción de cualquier canción.
- Pattern/Song mode: Pinchando alternativamente en el botón escuchas la reproducción local del Piano Roll o la general de la Playlist
- Los botones de Play, Stop y Record se usan cuando grabas el sonido que entra desde una fuente MIDI. Los dos primeros los puedes usar también en cualquier momento tanto en el Piano Roll, como en la Playlist
- Scroll horizontal de la pantalla. Es muy útil para que se deslice sola la pantalla según va sonando la canción y va avanzando el cursor por los compases. Actívalo pinchando Scroll en Snap Panel. Esto aplica tanto a Piano Roll como a Playlist
- Step editing: Se usa con el teclado virtual para introducir notas. Para ello debes pinchar en el botón "Pisada, (Step editing)" del Snap Panel y en el botón "manita" del Shortcut Panel 1
- Snap to Grid. Seleccionas las divisiones que tendrá cada parte del Grid del Piano Roll y de la Playlist.
Realmente es el Global Snap Selector ya que desde este punto podrás controlar que el tamaño de todas las divisiones sea el mismo para los diferentes patterns, si en cada uno de ellos pones a "main" el snap menu en la toolbar.
¿cómo elegir el número de divisiones?. Pues depende de la "resolución" que quieras tener en el grid para que te sea más cómodo escribir o tocar la duración de cada nota.
Si llamamos a cada 4 divisiones del grid: compás, y a cada división del compás: parte del compás, vemos que cada compás está dividido en 4 partes (compases cuaternarios). Cada parte del compás se divide en "n" divisiones que es lo que indica cada fracción del "snap to grid".
La equivalencia entre Steps/Beats al valor de la nota según la teoría musical tradicional es la siguiente empezando desde la parte superior del campo de snap to grid:
Sabemos por teoría musical que:
Redonda: Dura 1 tiempo del compás
Blanca: Dura 1/2 del tiempo del compás
Negra: Dura 1/4 del tiempo del compás
Corchea: Dura 1/8 del tiempo del compás
Semicorchea: Dura 1/16 del tiempo del compás
Fusa: Dura 1/32 del tiempo del compás
Semifusa: Dura 1/64 del tiempo del compás

Time Panel
Pattern Panel
Por cada nuevo canal que introduzcas en el Channel Rack (ver más abajo) deberás crear un nuevo Patrón (Pattern) con el signo "+". que será en el que introducirás las notas en el Piano Roll. Después, en la Playlist verás que tendrás todos los patrones que has creado a tu izquierda y los podrás añadir a los canales del grid.
NOTA: Ojo!!!.
Si añades un nuevo instrumento al Channel Rack y con botón derecho abres un Piano Roll para él, pero mantienes el mismo Patrón (Pattern), y no creas uno nuevo, los dos canales estarán dentro del mismo Patrón y tendrás dos consecuencias:
- En la Playlist. Los dos instrumentos aparecerán juntos en el mismo track de la Playlist y no los podrás controlar por separado en ella
- En el Piano Roll.
- Este es el único caso en que si podrás usar las notas fantasmas (ghost notes) para ver sombreadas las notas del otro canal
- Para elegir el canal dentro del Patrón usarás el desplegable del Piano Roll: Piano Roll - Nombre del canal >
En Pattern Options podrás ver la lista de patrones que has ido creando y actuar sobre ellos.
La primera vez que crees un Patrón deberás ponerle un nombre y te recomiendo que también le pongas un color y un icono, para que te sea más fácil identificarlo en las líneas horizontales o canales de la Playlist. También te recomiendo que el mismo nombre, color e icono lo pongas idéntico en las cabeceras de los canales de la Playlist y de la Mixer para llevar una consistencia en todo el proyecto. Además, tu producción quedará estéticamente mejor y más profesional.
Output Monitor Panel
Shorcut & Extra shortcut Panels
Lo que más he utilizado hasta ahora:
Yo prefiero usar las teclas de función "F" para acceder a cada una de las herramientas del Shortcut Panel 1, que te voy indicando a continuación en cada una de los títulos de los párrafos.
CPU & Memory Panel
Online Panel
Extended Hint Panel